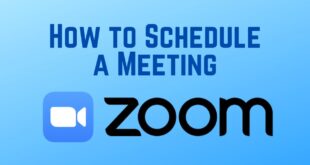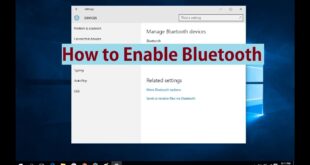Every Windows 10 user needs to know about how to see error log in windows 10. Windows has had an Event Viewer for almost a decade. Few people know about it. At its heart, the Event Viewer looks at a small handful of logs that Windows maintains on your PC. The logs are simple text files, written in XML format.
If you are facing many issues with your latest version of the Windows 10 Operating System, then you need to look after all the error logs on your Windows 10 OS. So, know all the Security, Application, and System Problems that cause issues to your Windows 10 Operating System, you need to have access to Windows 10 error log. So, if you are ready to access then you need to know the process to access. But, remember that access to the Windows 10 error log is allowed only for Administrators. Windows 10 Error Log is also called as Windows Event Viewers.
How to see error log in Windows 10

This tutorial will help you know how to see error log in windows 10 which means you are going to know the Files, Programs. Security Issues that make errors on your Windows Operating System. If you know the complete detail about the errors which make your Windows 10 Operating System runs slow, then you need to fix the error by troubleshooting from your Windows PC/laptop. So here are three different methods of Access Windows Error Logs on your Windows 10 Operating System.
How to see error Log in Windows 10 Operating System
Here, are the complete steps to know how to Access Windows Error Logs in Windows 10 Operating System. We are going to explain to you different methods as you can choose any of the methods mentioned. If not on Windows 10 Operating System, you can also use these methods to see error Log in windows 10 on different Windows Operating System. So, if you are ready then follow the steps mentioned below.
Method 1#. Using the Power Menu from Windows 10 Operating System
You can access the Windows Error Logs from the Power Menu options easily on your Windows 10 Operating System. If you are new to use Power Menu options ten press Win + X button on the keyboard to open the Power Menu on your Windows 10 OS.
If you are using Power Menu then you need to use Control Panel or Run Command on your Windows 10 OS.
- Press Win + X or right-click on the Windows icon which you see on your Windows Screen.
- Choose the Event Viewer from the options given.
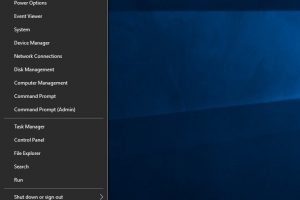
You can see a new window with all the details about the Windows Error Logs on your Windows 10 OS.
Method 2#.Using Run Command
So if you want to choose another method to access the Event Viewer then you can use Run Command.
- Press Win + R on your keyboard to open the Run Tab.
- Now type event viewer in the box and click OK.
As you click Ok, you can see a new window of Event Viewer.
Method 3#. Using Control Panel
So now you can use Control Panel on your Windows 10 Operating System to access the Windows Error Logs on your Windows PC/laptop.
- Open Control Panel on your Windows Screen.
- Choose System and Security from the options given.
- Select Administrative Tools.
- Under Administrative Tools, you can see the Event Viewer. Double Click on Event Viewer and then you can see a new window of Event Viewer.
So, finally, you are into the window of Event Viewer to Access all the Windows Error Logs on your Windows 10 Operating System. This article will help you in learning how to check windows error log windows 10. Please watch this video given below. We hope, this video will surely help you in knowing how to see error log in windows 10.
Follow us on our Facebook Page: http://smartworld.asia/support-us. You can also click on windows 10 for further information.
 Windows Informer Windows OS Tips
Windows Informer Windows OS Tips