Microsoft’s latest operating system, Windows 11, offers a refreshing user experience with several new features and improved performance. This comprehensive guide will walk you through the process of upgrading your Windows PC from Windows 10 to Windows 11.
Table of Contents
- Understanding the Upgrade
- Windows 11: Unveiling the Advantages
- Eligibility for Free Upgrade
- Timelines for the Upgrade
- Hardware Requirements for Windows 11
- Preparing for the Upgrade
- Methods to Upgrade
- Using Windows Update for the Upgrade
- Using ISO File for the Upgrade
- Using Installation Assistant for the Upgrade
- Using Insider Program for the Upgrade
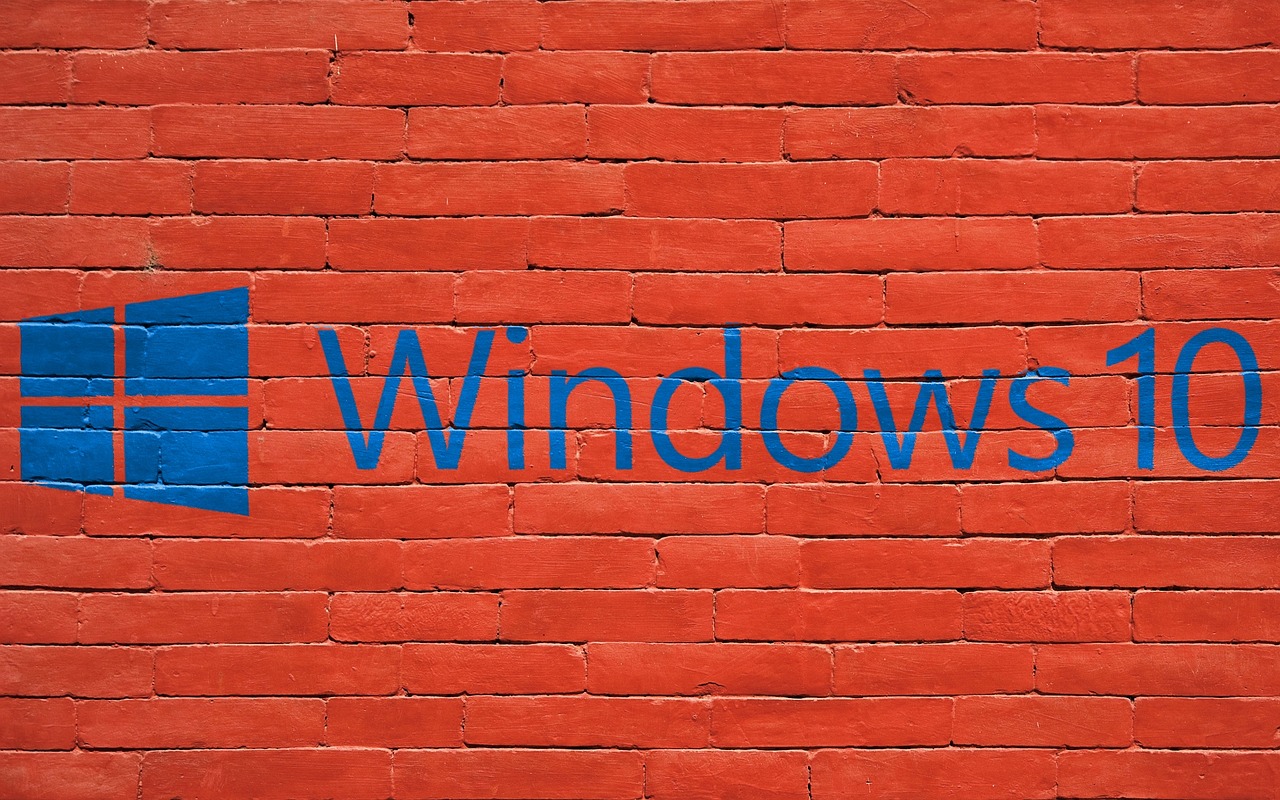
Photo by 2023583 on Pixabay
Understanding the Upgrade
An upgrade, as opposed to an update, involves a significant shift from one version of a software to another. In this case, you’ll be moving your Windows PC from Windows 10 to Windows 11. While an update typically involves minor changes and security patches, an upgrade like this one brings about substantive changes in the look, feel, and functionality of the operating system.
Windows 11: Unveiling the Advantages
Windows 11, Microsoft’s latest operating system, provides new productivity tools and functionalities tailored to the demands of a hybrid world. It introduces a completely revamped user interface that aids in accomplishing more with less stress. For a detailed understanding of the new features, you can visit the official Microsoft Windows 11 webpage.
Eligibility for Free Upgrade
The upgrade from Windows 10 to Windows 11 is free of charge. However, depending on your internet service provider, you could incur data charges while downloading the upgrade if you are on a metered connection.
Timelines for the Upgrade
Once Windows 11 is tested and validated for your specific Windows PC, you’ll receive a notification via Windows Update that the upgrade is ready for installation. To check your PC’s eligibility for the upgrade, you can download the PC Health Check app.
Hardware Requirements for Windows 11
Upgrading to Windows 11 requires your device to meet certain minimum system requirements. These include specific processor types, TPM 2.0, Secure Boot, and at least 64GB of storage. You can find a complete list of the minimum system requirements for Windows 11 on the official Microsoft website.
Preparing for the Upgrade
Before you start the upgrade process, it is crucial to perform a few preparatory steps. This includes ensuring that your Windows PC is up-to-date with the latest version of Windows 10, and taking a backup of your important files and folders. If you’re already syncing your files to OneDrive, creating a backup may not be necessary.
Methods to Upgrade
Microsoft supports multiple paths for upgrading to Windows 11. You can use Windows Update, download the ISO file, use the Installation Assistant, or enroll your computer in the Insider Program.
Using Windows Update for the Upgrade
Windows Update is the most straightforward method to upgrade from Windows 10 to Windows 11. To begin the upgrade process, open the Settings app, select “Update & Security”, then “Windows Update”, and click on “Check for updates”. If the update is ready for your device, you’ll see an option to “Download and install”.
Using ISO File for the Upgrade
Another method to upgrade is by using an ISO file. You can download the Windows 11 ISO file from the Microsoft website, open it in File Explorer, run Setup.exe, and follow the on-screen instructions to install Windows 11 on your Windows PC.
Using Installation Assistant for the Upgrade
Microsoft’s Installation Assistant is another tool that can be used to upgrade your Windows 10 to Windows 11. This tool can be downloaded from the Microsoft website. Once downloaded, you simply need to open the file and follow the prompts to complete the upgrade.
Using Insider Program for the Upgrade
The Windows Insider Program allows you to test upcoming releases of Windows 11. You can enroll your computer in the program, and once the device meets the minimum requirements, Windows Update will download and install the latest Windows 11 Insider Preview build.
In conclusion, upgrading your Windows PC from Windows 10 to Windows 11 can enhance your user experience with several new features and improved performance. However, always remember to backup your files before initiating the upgrade process. Happy upgrading!
 Windows Informer Windows OS Tips
Windows Informer Windows OS Tips 

