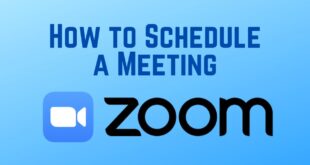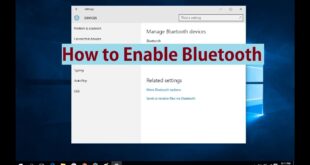How to setup Windows 10 Multiple Desktops( Screens)– You can set up more than one monitors to one CPU as you can use both the monitors at a time. It has become easy to connect to Dual Monitor and then you can increase your working screen area just by connecting your secondary monitor to your primary monitor. Microsoft as given an inbuilt functionality to connect to more than one monitor in Computer. So you can refer this article and then know How to connect Multiple Monitors in Windows PC.

Steps to Setup Multiple Monitors on Windows 10 Computer
So before you think about setting up multiple monitors, be ready with all the hardware requirements for Multiple Computer Setup. Requirements like Extra Monitor, Extra Cables or any other external hardware. Now check for all the ports to connect the cables and also check whether they are working or not. If you try to connect Laptop ten you will have only one HDMI port or else a VGA port. If you are on the computer then you need to look for another port to connect the other monitor.
Note – Make Sure your device or computer supports Dual Monitors.
Now get your wires or cables and then try to connect to both the devices. If both monitors are compatible with HDMI wire then connect it else if you are using old monitor then you can use VGA wire and then HDMI to VGA converter. Now connect to the monitor and then Turn it On.
Setting Up the Second Monitor
You can see that there are four projection modes available on Windows System like PC Screen only which connects to Primary Monitor, Duplicate which create a Duplicate mode of connection, Extend which extends the monitor screen to work in the larger area, Second Screen Only which uses Secondary Screen only. So you can choose any of the projections for you, but by default, it will be either Duplicate or Extend on every Windows PC.
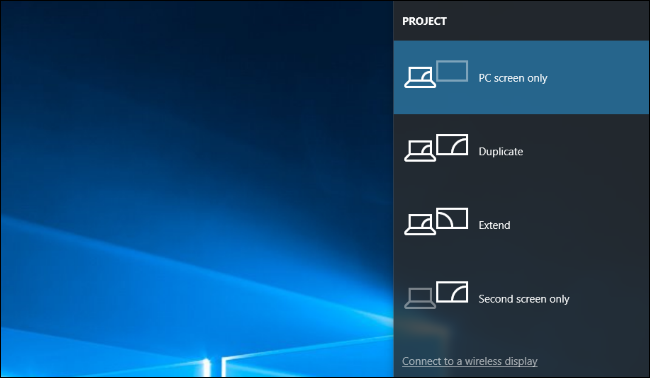
How to Configure Second Monitor
If you choose Duplicate Mode then you need not worry about configuring the second monitor. If you choose Extend then you need to choose to configure. Right Click on the Primary Monitor Desktop and click on Display Settings. Now you need to set all the settings from this window. First, you need to set the position of the monitors as you can drag the number which you can see to and fro to change the position. Then click on Identify and Detect buttons you see. After choosing the primary monitor, you need to select Make this My Main Layout option in the settings.
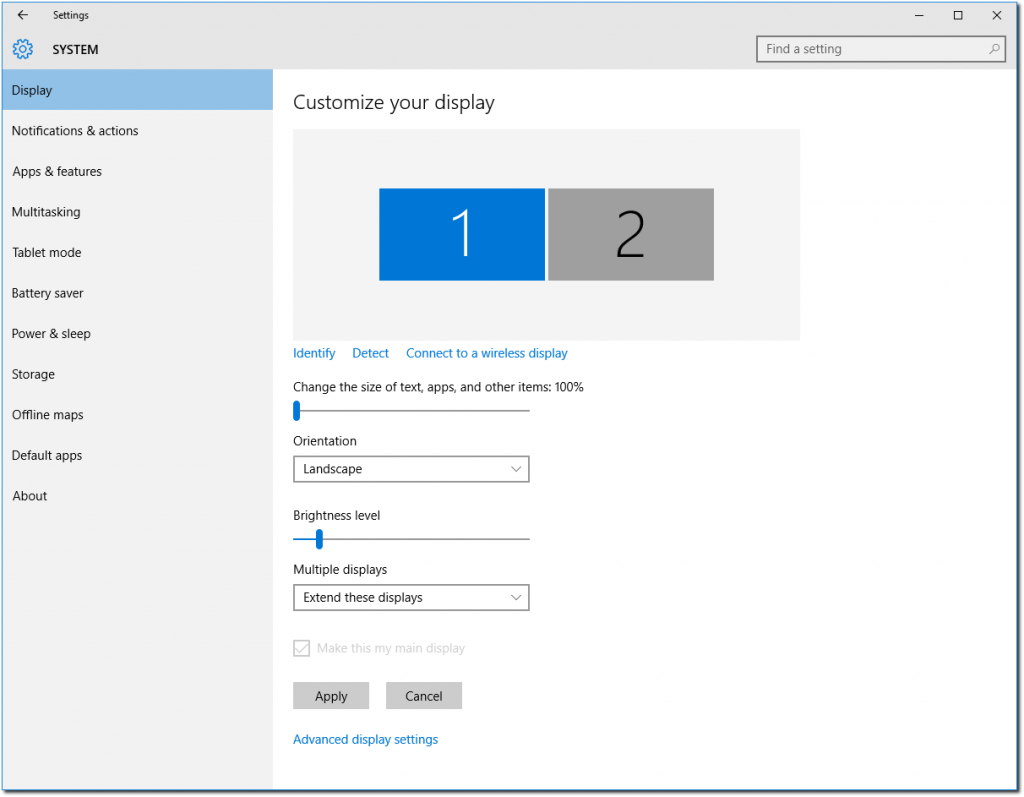
You can change the settings separately on both monitors like Resolution, Scale Layout, Brightness and Color, and much more. You can also use Taskbar Settings to view Taskbar in the secondary window or any other taskbar buttons to display.
Finally, you are ready with all the setup on your PC. Get Started and then complete your work as soon as possible.
 Windows Informer Windows OS Tips
Windows Informer Windows OS Tips