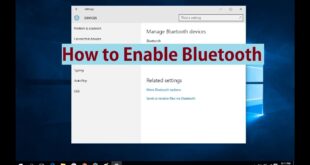How to Schedule a Zoom Meeting
Zoom is a video conferencing service that allows everyone to connect with other people by video, audio, or both. We use Zoom a lot for group meetings, check-ins with the teammates, and webinars for the community. Participants can join Zoom from various devices such as their computer, tablet, or smartphone, and even from their home phone!
As the spreading of coronavirus keeps people locked inside their houses, so Zoom applications have started video chat services to keep people in touch with colleagues, friends, and family. The video chat software of Zoom has been growing in popularity. This application is not new, it was started in the year 2011 but it was new for the people who are using it for the first time.
Zoom is free as you keep calls to under 40 minutes and less than 100 participants. There is an opportunity that you can upgrade this application to an entry-level that amounts to a $14.99 monthly plan which allows you to host up to 100 people for up to 24 hours. Additional people, rooms, and cloud recording options will cost more. Please go through the article completely so that you can know how to schedule a zoom meeting. This article will surely help you.

How to set up Zoom
Here are the steps through which you can learn how to schedule a zoom meeting. Follow the step by step process mentioned below.
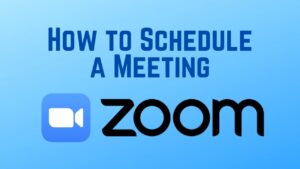
- If you are on a PC, download and install the app from Zoom’s website. (You can also get it for the iPhone, Android, and Mac devices.)
- Click the “sign-in” button.
- Type in your credentials, or you can create an account if you don’t have one yet.
- When Zoom asks you for approval to approach your computer’s microphone, then choose yes.
Now you are ready to begin using the zoom application if someone sends you a link to join a video conference. But you can also know how to host your own call.
How to Schedule a Zoom Meeting and Invite Others

Here are the complete steps on How to schedule a zoom meeting and invite others. Follow the steps mentioned below and learn how to schedule a zoom meeting.
- Open your Zoom application and sign in to Zoom.
- Click on the Schedule icon. This will open the window of the scheduler.
- Select your meeting settings. Note that some of the options may be unavailable if they were disabled and locked to the off position at the account or level.
- Topic: Enter the name of the topic for your meeting.
- Date & Time:
- Start: First Select a date and time for your meeting. You can start your meeting at any time depends on you before the scheduled time. You can also manually enter any time.
- Time Zone: By default, the zoom will use the time zone mentioned in your computer. Click the menu to select a different time zone.
- Recurring meeting: Choose if you would like a recurring meeting.
- Meeting ID
- Generate Automatically: Generate a random unique meeting ID automatically.
- Personal Meeting ID: You can also Use Your Personal Meeting ID.
- Security
- Passcode: Enter a meeting passcode. Joining participants will be required to input this before joining your scheduled meeting.
- Note: The meeting passcode must meet the requirements set by the admin.
- Waiting Room: Enable Waiting Room for the meeting.
- Encryption: You can also choose between the standard Enhanced and End-to-end encryption for your meeting.
- Video
- Host: Choose if you would like the video of the host on or off when you join the meeting. Even if you choose off, the host will have the option to start their video.
- Participants: Choose if you would like the participants’ videos on or off when joining the meeting. Even if you choose the off button, the participants will also have the option to start their video.
- Audio: Allow users to call via using Telephone, Computer Audio, Both, or 3rd Party Audio.
- Dial-in From If Telephone or Both is enabled for this meeting, click Edit to select the dial-in countries to include in the invitation. By default, this includes your Global Dial-In Countries listed in the settings of your meeting.
- Calendar: You can Select a calendar service to add the meeting or to send out invitations to participants.
- Outlook: Open the Outlook desktop application and create an event for the meeting.
- Note: You will see Outlook when using the Windows client.
- iCal: Open iCal and create an event for the meeting.
- Note: You will see the icon named iCal when using an Apple macOS.
- Google Calendar: Open Google Calendar in your browser and create an event for the meeting.
- Other Calendars: Open a new window, where the meeting text can be copied and pasted into the users’ preferred communication method.
- Advanced Options: Click on the arrow if you want to view additional meeting options.
- Allow participants to join before the start time: Allow participants to join the meeting without you or before you join. The meeting will end after 40-minutes for Basic (free) users if 3 or more people join the meeting. If enabled, you can also choose how far in advance of the scheduled start time you wish them to be able to join: 5 minutes, 10 minutes, 15 minutes, or Anytime.
- Mute participants on entry: If join before the host is not enabled, this will mute participants as they join the meeting. Participants can unmute themselves after joining the meeting. Note: To mute all participants currently in a meeting, see the options to manage participants.
- Request permission to unmute participants: Participants will be prompted to provide the host with consent to be unmuted at will by the host. If declined, the host will still have the option to Ask to unmute.
- Automatically record meeting: Select if you want to record Locally (to your computer) or In the cloud.
Enable additional data center regions for this meeting* - Schedule for*: If you have scheduling privilege for another user, you will be able to choose who you want to schedule for from the drop-down menu.
- Show in Public Event List: Add the meeting to a public calendar associated with your vanity URL.
- Alternative hosts: Enter the email address of another Zoom user who is Licensed, on your account to allow them to start the meeting in your absence.
- Interpretation (only supported in Windows and macOS clients)*: Enable language interpretation for the meeting.
- Click Save to finish, and open the selected calendar service to add the meeting.
Note:- If you are scheduling a recurring meeting, you will need to set the recurrence in your calendar service.
- Choosing Other Calendars will allow you to copy and paste the scheduled meeting information such as date, time, and meeting URL.
Follow these steps as this will surely help you in learning how to schedule a zoom meeting. Follow our Facebook Page Techysea.
 Windows Informer Windows OS Tips
Windows Informer Windows OS Tips