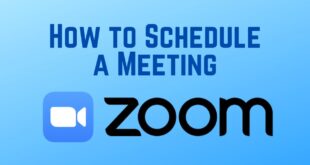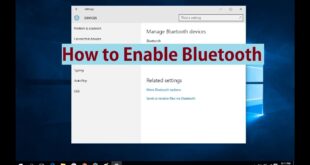Did you ever listen about how to see system logs in windows 10 : pc event viewer window on any of the Windows Operating System which you have used to date? Yes, only some of them have listed on it as it is the heart of the Windows PC because it contains all the logs of Windows Operating System which are running on your Windows 10. It is important to know about system logs for every Windows user. These are the important logs that are in the XML format which you can see about all the Windows Logs on your Computer.
How to see system logs in windows 10
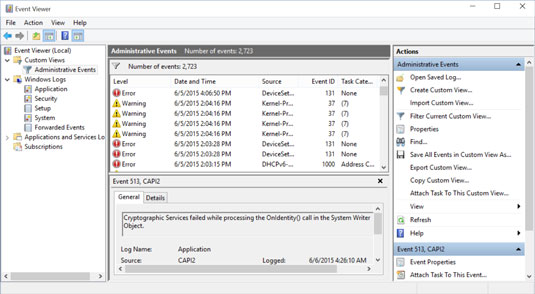
Logs like Administrative, Operational, Analytic, and Debug files are there in the Event Log files. When you start your Windows Operating System, every program will post a notification in system Logs and it also sends notification after you stop the program. All the System Access Details, Security Cane, Operating System Twitch, and Hardware Failure will be in one or more System Logs. After all these, you need to open and know much more about the system logs on your Windows Operating System.
How to see system logs in Windows 10
You can open pc event viewer in many ways on your Windows Computer. So if you are ready to start then follow the different methods to open the Event Viewer on your Windows PC.
- Right Click on the system logs on your Windows Screen and then you can see the Power Menu options. Click on the system logs.
- Else you can press Win + X keys on your Windows Keyboard to open the Power Menu options on your Windows OS.
As you click on the pc Event Viewer, you can a new window will all the labels in it. You can see windows inner windows in the pc Event Viewer which explains the program’s logs on your Windows 10 Operating System.
- In the Left Window, you can see Custom Views under Event Viewer. Click on it and then you can see Administrative Events.
- Click on Administrative Events and then you can see the number of events running on your Windows Operating System on the top of the second window.
- Each event will have time and date, Source, Event ID, Task Time of the programs running on your Windows 10 Operating System
- In the third window, you can see many more options about the Administrative Events on your Windows PC/laptop.
- Error – This defines that there is any significant problem with the program running on your Windows OS.
- Warning – This defines the problem brewing on the program.
- Information – This defines the program as it is calling home.
You can also see other events like Application Events, Security Events, Setup Events, System Events, and Forwarded Events on a system logs with all the specific data about the programs running on your Windows 10 Operating System. By this, you can easily learn how to see system logs in windows 10.
So, if you want to know about each of the system logs then you can click on the pc event viewer so that you can know complete detail about the programs running on your Windows PC/laptop. You can also watch the video mentioned below related to how to see system logs in windows 10 and this will help you in knowing how to get event viewer logs in windows 10.
Follow us on our Facebook Page: http://smartworld.asia/support-us/. Hope you like this article which are provide in quality content with simple understanding for all the people. if you have any tech related issues please free to reach out us though the social media pages. You can also click on this to know more information related to windows 10.
 Windows Informer Windows OS Tips
Windows Informer Windows OS Tips