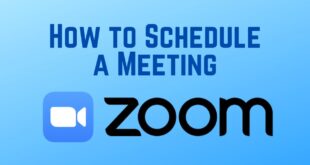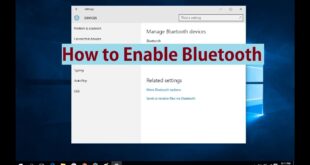Lets know How to enable administrator account in windows 10 : Every time if you want to change the settings on your Windows Operating System then you need to change as system Administrator. Every time if you install Windows Operating System on your PC/Laptop then you need to create an Administrator Account and then proceed. The administrator will allow you to change every setting you want on your Windows Operating System.
If you are using a Standard User Account then you need to be careful if you share your Windows PC/Laptop with others as they may change the settings. As sometimes using an Administrator Account is better to use than Standard Account. If you are using a Standard Account and wish to change to Administrator Account then follow the complete article to find out How to enable administrator account in windows 10 without logging in or how to create administrator account in windows 10 using cmd.
How to enable administrator account in Windows 10?
Windows 10 includes a built-in Administrator account that, by default, is hidden and disabled for security reasons. Sometimes, you need to perform a bit of Windows management or troubleshooting or make changes to your account that requires administrator access. For these reasons, you can enable the Administrator account and then disable it when you’re finished. So, let us see How to enable administrator account in Windows 10.
Windows 10 Operating System provides only two types of accounts such as Administrator Account and Standard Account. But, if you are using any other versions of the Windows Operating System then you can also create a Guest Account as well but you cannot on Windows 10 Operating System. Before getting into the topic let me explain to you briefly about the Administrator Account and Standard Account.
Administrator Account will allow you to access all the features and you can change the settings globally. You can install any programs or software from User Account Control and you can perform any task on your Windows Operating System.
Standard User Account will have limited features as they can use the applications but cannot install the applications on your Windows Operating System. You can change the limited settings and if you want to perform any task then you need to validate the Administrator Account Username and Password through UAC settings.
How to enable administrator account in Windows 10 Operating System
Here are the different methods for How to enable administrator account in Windows 10 or how to create administrator account in windows 10 using cmd.
#1. Changing the user to Administrator Account from Settings
- Open System Settings on your Windows 10 Operating System. Press Win + I keys to open the settings.
- Click on Accounts and then click on Family & other people.
- Here you can see Change Account Type under Other People in the right pane.
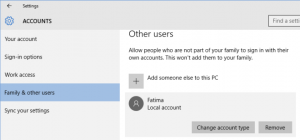
- Click on it and then change the Account to Administrator. Click OK.
You can use the same steps to change the Account to Standard User Account.
2#. Changing the User to Administrator Account from Control Panel
- Open Control Panel on your Windows 10 Operating System and then click on User Accounts from the options mentioned.
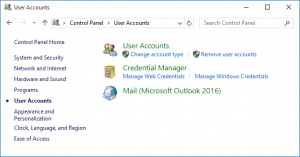
- Here click on Change Account Type and then you can see two bullet options to choose Administrator Account and then click on Change Account Type.
You can use the same steps to create a Standard User Account on your Windows Operating System.
3#. Changing the User to Administrator from User Accounts
- Open the Run Tab and then type netplwiz and click enter.
- You can see a new window to change the settings. Click on Properties.
- Click Group Membership and then choose the account type required and then click OK.
- Click Apply and then close the window.
So, these are the three ways by which you can learn How to enable administrator account in Windows 10 on your Windows 10 Operating System. You can also watch the video regarding How to enable administrator account in Windows 10.
If you have any doubts about this article then please do comment below. We will be happy to help you out.
If you want to know any information related to windows 10 then please kindly visit this page of our site: www.windowsinformer.com
You can also follow us on Facebook: Technews
 Windows Informer Windows OS Tips
Windows Informer Windows OS Tips