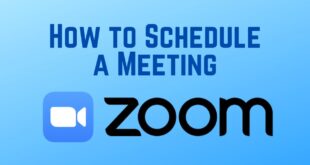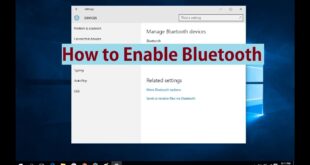How to Add Icon to Desktop Windows 10
Did you ever observe that when you buy a computer or a PC/Laptop, you can see only two desktop shortcuts like Recycle Bin and My Computers? Yes, there are only two shortcuts by default on your Windows PC/Laptop and then if you want to add icon to desktop windows 10 or any shortcut then you can add easily on the desktop. But many users do not know the exact way to add the shortcuts on the Windows Operating System. So, to make it clear about how to add icon to desktop windows 10 Operating System, I have written this article.
![]() If you are a daily user of your Windows system, you need an application to use and every time if you want to open the application you need to locate the place where the application is. But if you have an App Icon or any Shortcut related to that Application then that would be easy to open the application. App Icons like Network, This PC, Control Panel, etc.. are the frequently used apps on Windows Operating System and even if you have much work online then you need to have a Search Engine App Icon on the Desktop. So follow the steps to Add Desktop Icon to Windows Operating System.
If you are a daily user of your Windows system, you need an application to use and every time if you want to open the application you need to locate the place where the application is. But if you have an App Icon or any Shortcut related to that Application then that would be easy to open the application. App Icons like Network, This PC, Control Panel, etc.. are the frequently used apps on Windows Operating System and even if you have much work online then you need to have a Search Engine App Icon on the Desktop. So follow the steps to Add Desktop Icon to Windows Operating System.
Steps to Add Icon to Desktop Windows 10 Operating System
These are the common steps to Add Icon to Desktop windows 10 on any of the Windows Operating System.
- First, write down all the application names in which you need to add icons or shortcuts on the Windows desktop.
- Now, go to the search bar. In Windows 7, you can see a search bar in the Start Menu which is at the left bottom corner of the screen. In Windows 8 or Windows 8.1, move the mouse cursor to the top right corner and you can see some labels like Search, Settings, and much more.
- In Windows 10, you can use Cortona or a Search bar which is beside the Windows Icon on the Taskbar.
- In the search bar, Type Desktop Icon. Now you can see the searches related to the text you have entered.
- Click on the first search called Show or Hide Common Icons on the Desktop.
- As you click on it, you can see a new window will be opened called Desktop Icon Settings.
- Check the Boxes under Desktop Icons like Computer, User’s Files, Recycle Bin, Network, Control Panel. You can check any of the desktop Icon which you need.
- If you want to change the app icons of the Applications, you can click on Change Icon. Else Restore Default.
- Now Click on Ok and then Click on Apply.
As you click on Apply, go to the desktop, and then you can see all the Desktop Icon which you have checked in the Desktop Icon Settings.
Hope you like this article for more information please do like and share this tech information with your friends. if you want any technical information article then feel free to reach out us. we always pleased to help in all the technical information and study material for latest tech info like all our social media pages. here you convey the articles in very simple and easy way of understanding way to anyone. these simple steps which are mentioned in the above article to add icon to your desktop windows 10 add icon to desktop.
So, in this way, you can add icon to desktop windows 10. If any of the readers know the other methods to add desktop icons, then you are free to share the steps. Thank you in advance. Follow our Facebook page Techysea.
 Windows Informer Windows OS Tips
Windows Informer Windows OS Tips