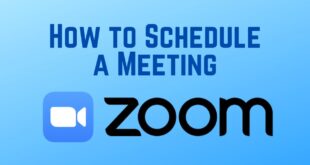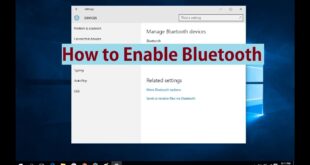Let us know How to resize photos in windows 10 : Taking pictures from a Camera or from a smartphone is an easy job but if you want to send those pictures to others then it may be difficult. Because the pictures you have taken are of huge size and you couldn’t able to send that easily. So, to make it better then you need to resize your pictures using windows 10 photo resizer and then send them to the required person.
Even resizing your pictures on your Windows will save much space on your hard drive. If you are ready to resize the picture size on your Windows machine then follow the complete article. If you read the complete article you will easily learn how to resize photos in windows 10.
How to resize photos in windows 10

The quality of a resized image really depends on the original image you’re resizing. Photographs tend to do best, at least when you’re reducing the size of an image because they have lots of detail, to begin with. High-resolution photos are more open to blowing up to larger sizes, but even they have their limits—blow up a photograph too much and things start to get grainy. So, to maintain the quality of the image even after reducing the size you can use the windows 10 photo resizer app and learn how to resize photos in windows 10.
To do so you need to have external software on your Windows Computer. It would be better to use Windows Live Photo Gallery software or photo resizer app for windows 10 to resize any picture on your Windows PC. Not only Windows Live Photo Gallery, but you can also use any other third party software else if you have Microsoft Paint then it is enough. Now we are going to explain to you by using windows 10 photo resizer.
How to Resize Photos in Windows 10
First, you need to download and install windows 10 photo resizer app on your Windows Operating System. Windows Live Photo Gallery has many options to edit your picture and you can resize as many pictures you want. Windows Live Photo Gallery has the option to resize pictures as single and you can also resize a group of pictures at a time. After you download Windows Live Photo Gallery on your Windows Operating System, install it and then follow the steps to resize the pictures you want.
- Open Windows Live Photo Gallery and then you can see the Homepage with all the options like Home, Edit, Find, Create, and View. You can use these options and then edit the pictures you want.
- As we want to resize the pictures, click on the Eidt option, and then select the picture which you want to resize on your Windows Operating System.
- Now, you need to select one by one and then click on the Resize option on the top of the toolbar.
- As you click on Resize, you can see that a popup window appears, and then you need to select the size which you want. Select it and then you can also set the dimensions.
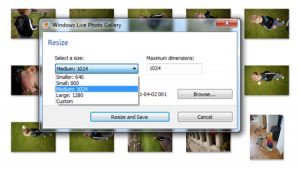
- After you select, click on Resize and Save.
- It will as you to save the picture with the same name but if you want to replace it then click on yes else you can give another name to it.
So, finally, you have the picture which you want to be. If you wish to resize more than one picture then select all the pictures and then click on Resize. It will add the same dimensions and size to all the pictures which you have selected. But, if you want to edit the pictures from Windows Paint, then you need to easily edit them. Open Windows Paint and then select the picture you want and then click on resize option. Change the pixels or dimensions and then save on your Windows 10. you can watch this video regarding how to resize photos in windows 10.
Follow us on our Facebook Page: http://smartworld.asia/support-us
Another related topic: CLICK HERE
 Windows Informer Windows OS Tips
Windows Informer Windows OS Tips