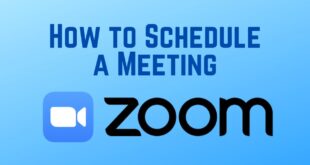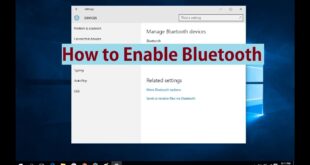How to password protect a folder in windows 10
Each of us stores files, documents, and software on our Windows Device safely. But even if the data is stored in the folder, that may not be safe when it comes to hacking. So Microsoft has decided to use an alternate option to protect the data by assigning a password to it. Yes, you can use passwords to your folder, and then you can protect it without using any third-party software. Follow the step by step process to assign how to password protect a folder in windows 10 and protect them.
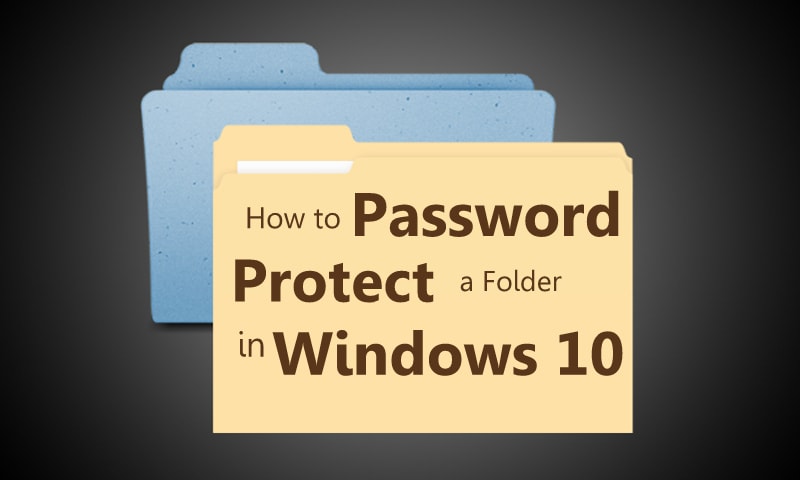
So, to lock your file, follow me by taking a sample folder as an example. Choose an unwanted folder on your Windows 10 device and apply all the steps mentioned below. I have tried all the steps and applied them to my Windows 10 folders. It has worked successfully.
How to password protect a folder in Windows 10?
Here are the simple steps to guide to Lock your folder on Windows 10 Operating System. Create a sample folder and put some unwanted data in it and save the file. Take this folder as a sample and apply the steps mentioned.
- Navigate to the folder you want to lock.
- Inside the folder, Right Click and then select New from the Contextual Menu displayed.
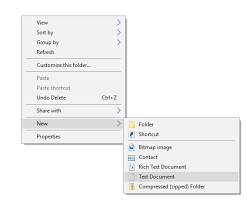
- As you click on New, you can see the other options to create a file. Click on Test Document.
- Name the file and then save in the folder you want to lock.
- Now Double Click on the Text File you have saved and then you need to enter the text mentioned below or else paste it directly.
” cls
@ECHO OFF
title Folder Locker
if EXIST “Control Panel.{21EC2020-3AEA-1069-A2DD-08002B30309D}” goto UNLOCK
if NOT EXIST Locker goto MDLOCKER
:CONFIRM
echo Are you sure u want to Lock the folder(Y/N)
set/p “cho=>”
if %cho%==Y goto LOCK
if %cho%==y goto LOCK
if %cho%==n goto END
if %cho%==N goto END
echo Invalid choice.
goto CONFIRM
:LOCK
ren Locker “Control Panel.{21EC2020-3AEA-1069-A2DD-08002B30309D}”
attrib +h +s “Control Panel.{21EC2020-3AEA-1069-A2DD-08002B30309D}”
echo Folder locked
goto End
:UNLOCK
echo Enter password to Unlock folder
set/p “pass=>”
if NOT %pass%==Your-Password-Here goto FAIL
attrib -h -s “Control Panel.{21EC2020-3AEA-1069-A2DD-08002B30309D}”
ren “Control Panel.{21EC2020-3AEA-1069-A2DD-08002B30309D}” Locker
echo Folder Unlocked successfully
goto End
:FAIL
echo Invalid password
goto end
:MDLOCKER
md Locker
echo Locker created successfully
goto End
:End “
- In the text, you have entered or pasted, check for Your Password Here label and then enter the password which you want to put to the folder.
- Now save the file as “FolderLocker.bat” and Save as Type “All Files” and then click on Save.
- Now you can see the FolderLocker.bat file is generated in the folder.
- Now your will folder is ready to lock. Open the FolderLocker.bat file and then you can see a black screen.
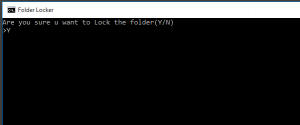
- Enter Y and Hit enter. Now your folder is locked.
So, to unlock the folder. Open the FolderLocker file and then enter the password which you have given to lock. Enter the Password and Click Enter. Then you can see the folder you have locked. These were the steps to know how to password protect a folder in windows 10. You should also know how to password protect a folder in windows 7. Hope this article has helped you in solving your problem regarding password protection in windows 10 and windows 7. Follow our Facebook page Techysea.
 Windows Informer Windows OS Tips
Windows Informer Windows OS Tips