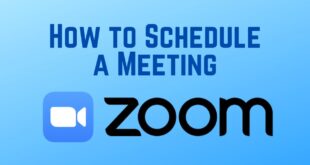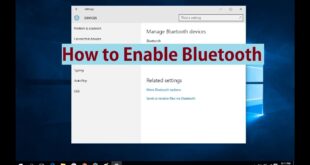How to Change Brightness on Windows 10
It is important to adjust the brightness of your System as we work more time on our PC/Laptop. Many users do not bother about the brightness as they work with the same brightness level in the day and night. But remember that it affects your eyes and you may get eyesight within a few days if you use your system on a high brightness level. So, it is better to adjust your system brightness level as much as possible to have a clean eye sensation.
Windows provides many options to adjust your brightness level on your PC/Laptop. But many users do not know how to adjust the brightness level on their Windows PC/Laptop. So, I have mentioned many methods on how to Change Brightness on Windows 10 Operating System.

Methods to Know How to Change Your Brightness on Windows 10 Operating System
#Method 1: – Adjust Brightness level by using Hotkeys
The first and foremost method is that you can use hotkeys available on your keyboard to adjust the brightness level on your Windows 10 PC/Laptop. To adjust using hotkeys you need to use two keys on your keyboard. The first key is the function key and the other is among F5 or F6 as the mark will be mentioned on the key which directs upwards and downwards. So, to adjust the brightness you need to press the Fn key + F5/ F6. To increase the brightness you need to press Fn+F5 and to decrease the brightness you need to press Fn+F6 keys. So, this is the manual way to adjust the brightness of your Windows 10 Operating System.
#Method 2: – By Using Action Center on Windows 10
- Open Action Center on your Windows 10 PC/Laptop.
- As you open Action Center you can see the option to change the Brightness Level. Click on it to adjust the brightness level of your PC/Laptop.
- You can change the brightness level and it is better to put your brightness level at a minimum level according to your daylight.
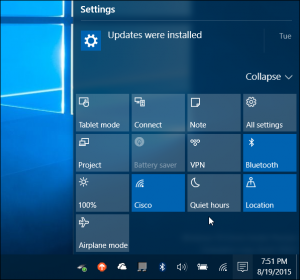
#Method 3: – By using the System Settings to adjust the Brightness level
This is the best way to adjust the brightness easily if you find it difficult to adjust by using other methods.
- Navigate to System Settings which is on the left side of the Start Menu.
- As you click on Settings, you can see the System option. Click on the System.
- You can see Display label, click on it. Now you can see Adjust Brightness Level Scroller on the right side.
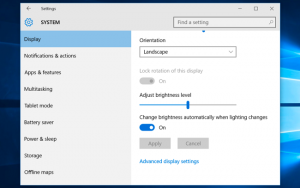
Move the scroller to and fro to adjust the brightness level easily.
#Method 4: – Using Control Panel to adjust the Brightness Level
- Right-Click the Battery Icon which you see on your Windows 10 Desktop.
- You can see Adjust Screen Brightness Option. Click on it.
- You will be asked to choose among the two options as Balanced and Power Saver. Better to choose Balanced as it is recommended to everyone.
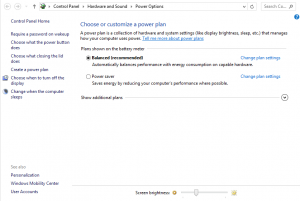
So, these are the four classic ways to know how to change Brightness on Windows 1o Operating System. You can choose either of the ways to know how to change brightness on windows 10 but each method has a different feature to adjust brightness on your Windows 10. Follow our Facebook page Techysea.
 Windows Informer Windows OS Tips
Windows Informer Windows OS Tips